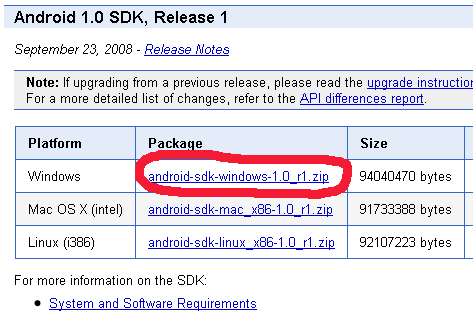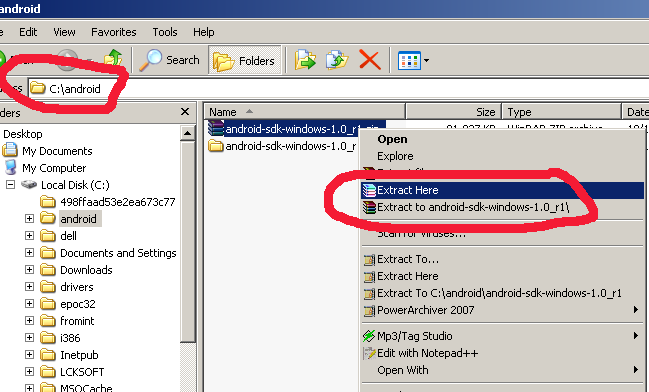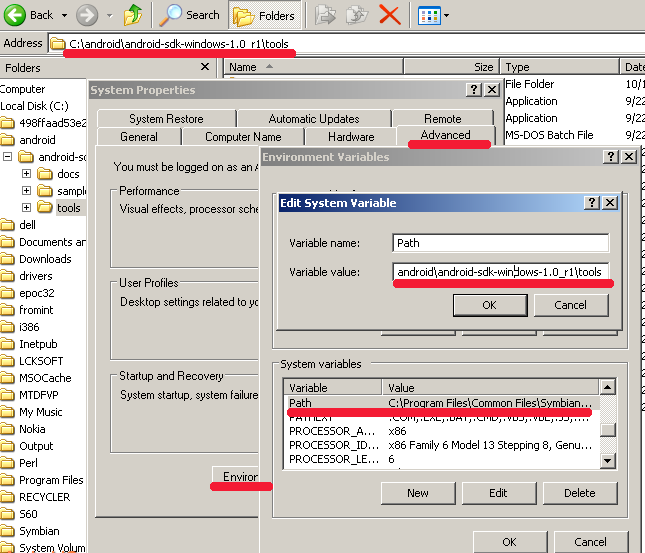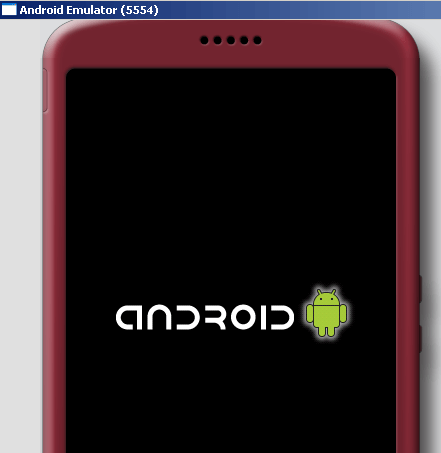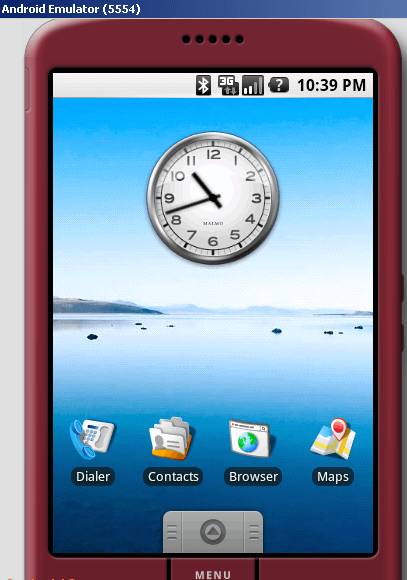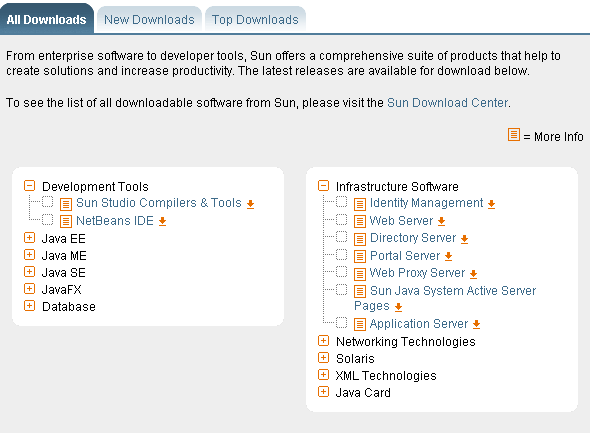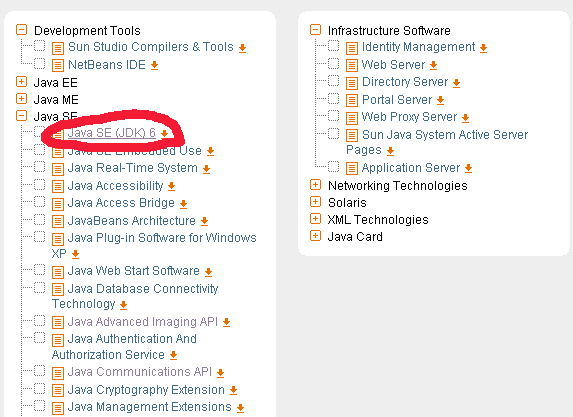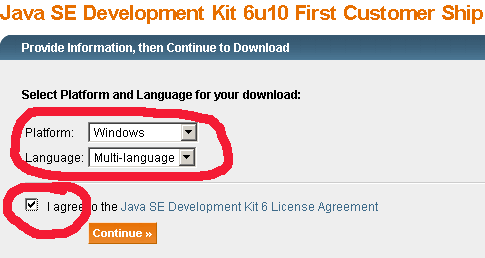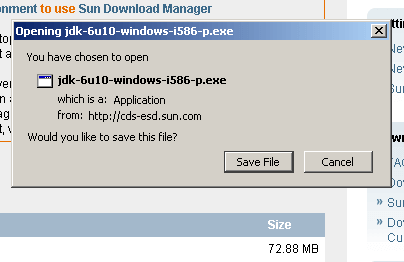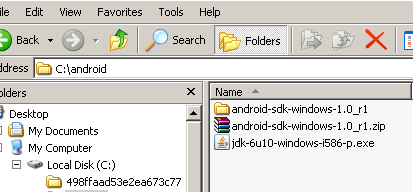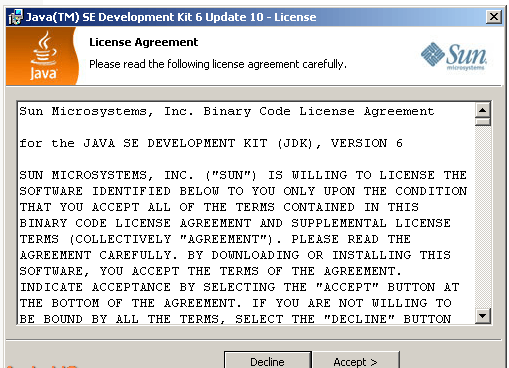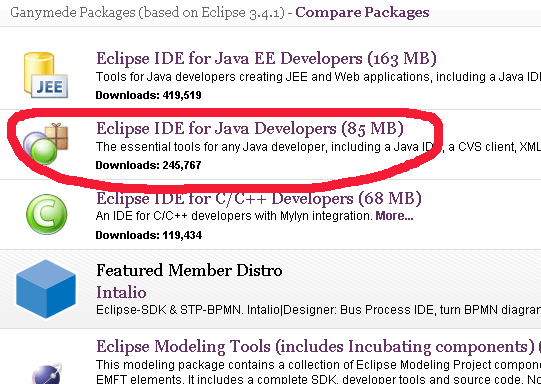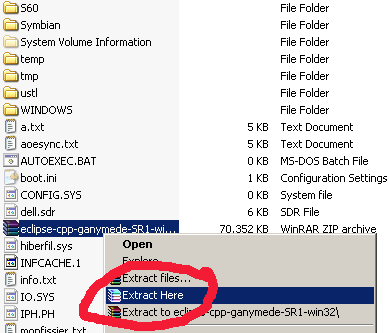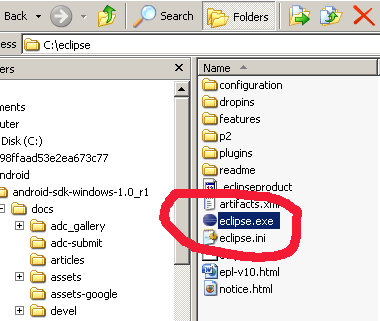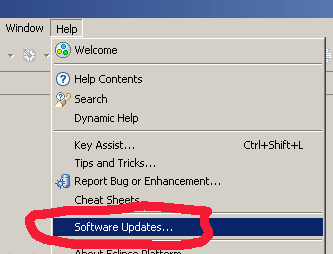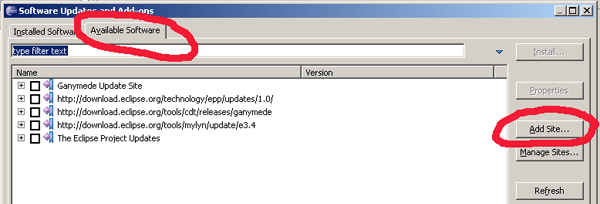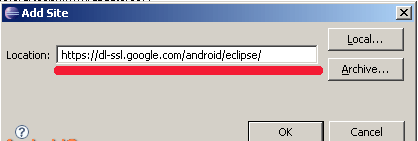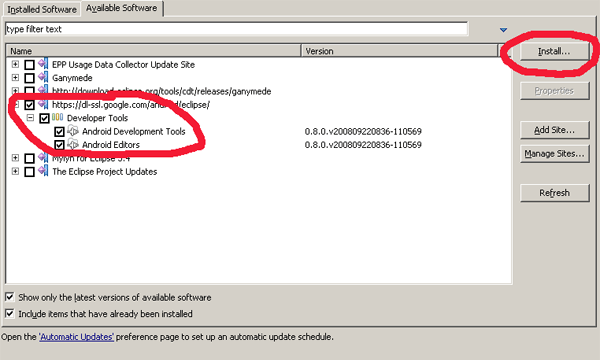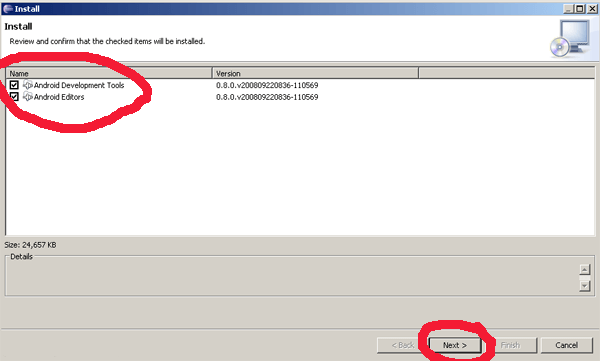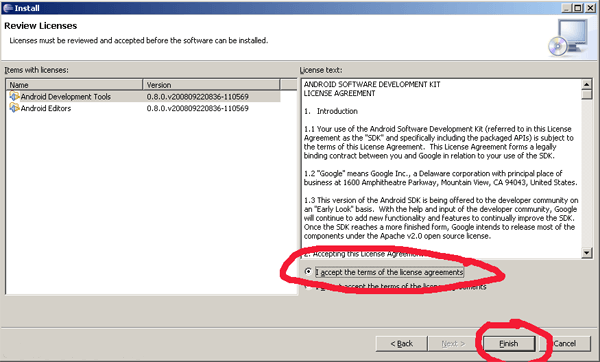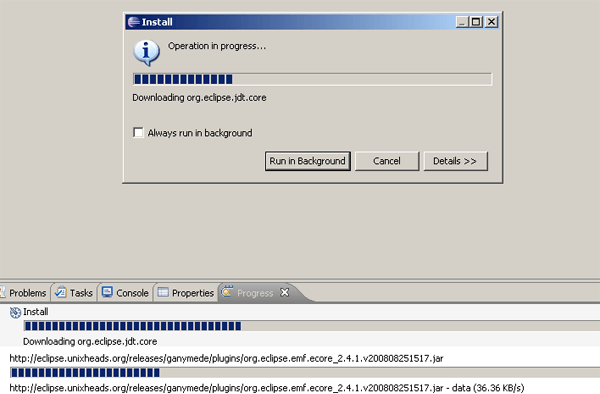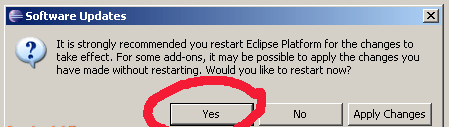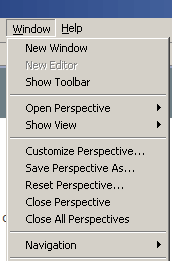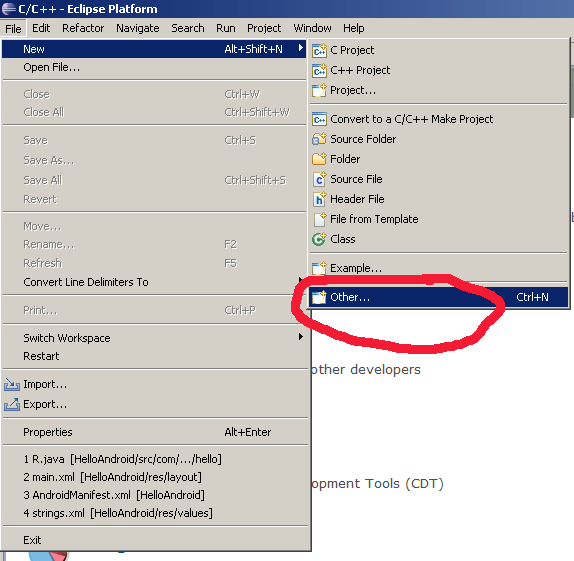Android Development SDK Setup
Posted By:ExcelPTP
January 24,2012

How to Install the Android SDK on Windows XP and Create an Application that Runs in the Android Emulator
This tutorial shows you how to download and install Android SDK to get you started developing Android applications.
1. Step I: Download and Install the Android SDK and test the Emulator
- Create a folder called “android” in the drive C.
- Goto http://code.google.com/android/download.html.
- Click on the android_sdk_windows… link, download and save it to c:\android
- then Unzip downloaded file.
Now, set your PATH environment variable by right click on My Computer, and select Properties. Under the Advanced tab, hit the Environment Variables button, and in the dialog that comes up, double-click on Path under System Variables. Add the full path to the tools/ directory to the path, in this case, it is: C:\android\android-sdk-windows-1.0_r1\tools. Then click OK , OK , OK.
Click on Start > All Programms > Accessories > Command prompt and type emulator, then hit ENTER , in a couple seconds the emulator will appear, please wait when it’s starting up.
Click on Browser button. and Click on the Menu button, then click on Go to … Type in a website address you want to view and press ENTER, ex: http://androidcore.com
Goto http://developers.sun.com/downloads/
Choose Java SE (JDK) 6 link.
Click on the Download button
Select Platform, Language for your download, check into the box “I agree to …” and then click on the button “Continue”
Click on the file name (jdk-6u10-windows-i586-p.exe) to start to download the Java SDK
Save it to C:\android
After it has finished downloading, you will have this file in your directory (C:\android). Double click on file that was downloaded to start install Java SDK.
Accept agreement. And click Next to start install.
3. Now Step III :
Eclipse is a professional editor.
Go to http://www.eclipse.org/downloads/ . Download and save it to drive C:\. The current version of Eclipse is 3.4.1
After it has finished downloading, you will have this file in your directory (C:\). Unzip this file.
Double-click on the file c:\eclipse\eclipse.exe to run Eclipse editor.
Click OK to Continue.
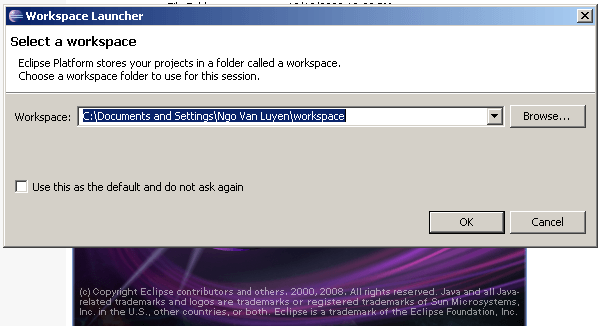
4. Step IV : Install the ADT Plugin
The ADT (Android Development Tools) plugin includes a variety of powerful extensions that make creating, running, and debugging Android applications faster and easier.
Start Eclipse.
If you are using a proxy, please go to Windows > Preferences > General > Network Connections, choose “Manual proxy configuration” and type your proxy address here. If you are using a direct internet connection, you do not need to do this step.
Click Help > Software Updates
Choose “Available Software” tab, then click on the button “Add Site …”
Copy and paste this link into input box “Location”: https://dl-ssl.google.com/android/eclipse/, click OK
Back in the Available Software view, you should see the plugin. “Android Developer Tools”, and “Android Editors” should both be checked. The Android Editors feature is optional, but recommended. Then click on the button “Install …”
Click on the button Next
Check the “I accept the terms of the license agreements” and click Finish.
Wait to Eclipse download the plugin
Eclipse will ask to restart, click on the button Yes
After restart, update your Eclipse preferences to point to the SDK directory:
1. Select Window > Preferences… to open the Preferences panel.
2. Select Android from the left panel. If you get a dialog says: “Could not find folder ‘tool’ inside SDK …”, just click on the button OK
3. For the SDK Location in the main panel, click Browse… and locate the SDK directory.
4. Click Apply, then OK.
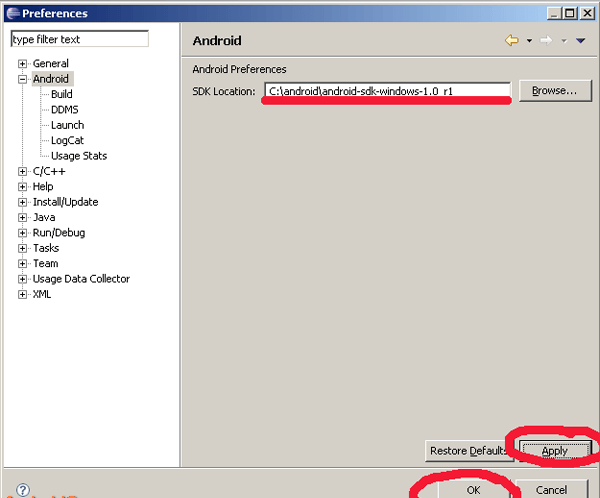
5. Step V :Create Hello World Application
This will show you how to make the first simple Android application with Eclipse.
Click File > New > Other….
Click on Android Project and click Next.
Fill out the form and click Finish.
Change the code in HelloWorld.java to the following.
/** Example by PTP Program: Amar InfoTech */
For more details send an email to info@ExcelPTP.com